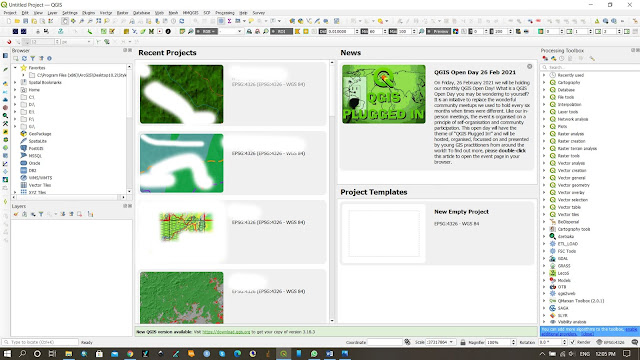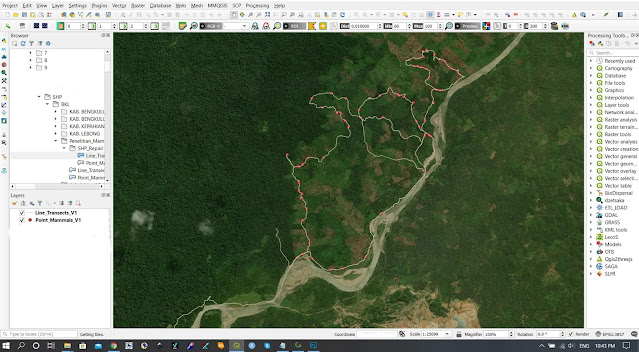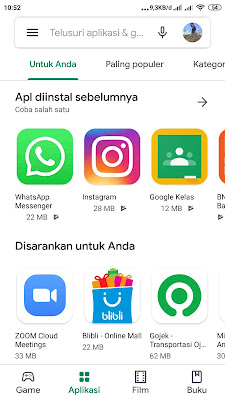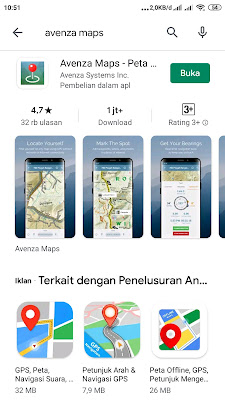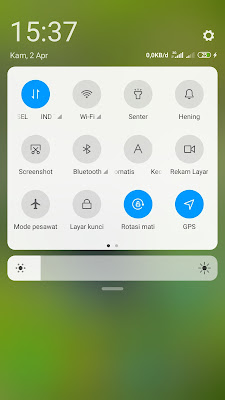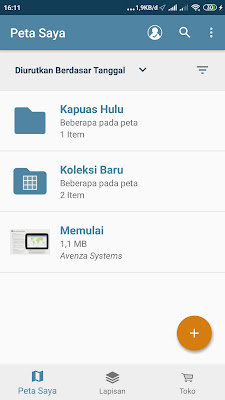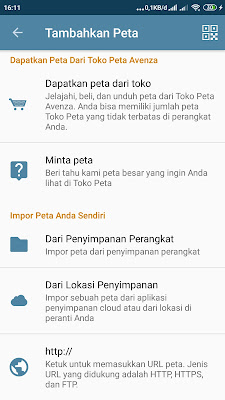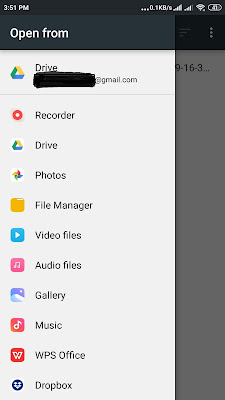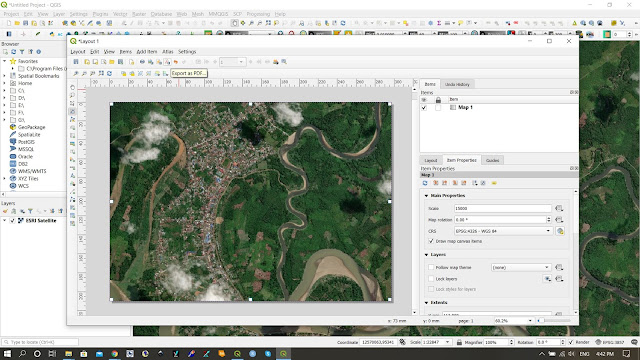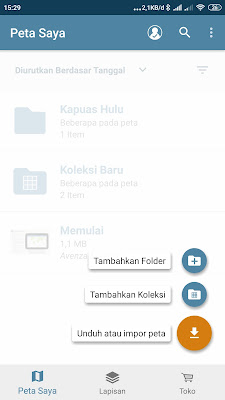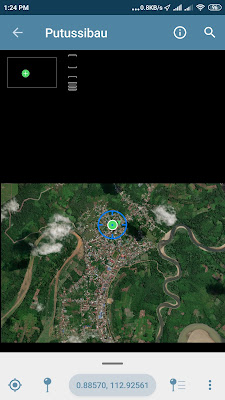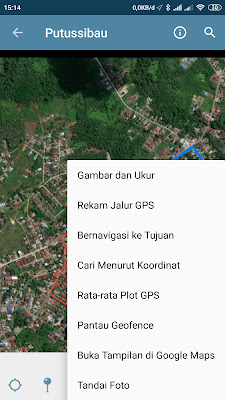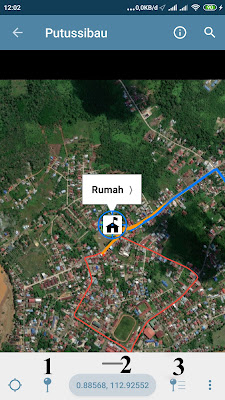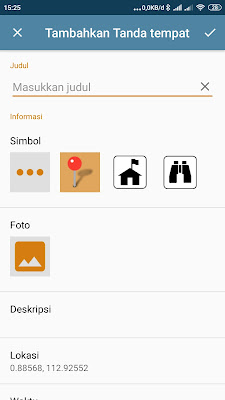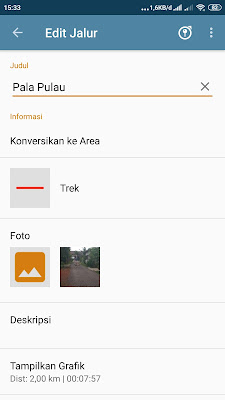Pada era globalisasi ini perangkat elektronik semakin hari semakin canggih dan berkembang pesat salah satu contohnya adalah HP Pintar (Smartphone), hampir setiap hari keluar produk dan merek baru seolah-olah tidak mau ketinggalan kecanggihan dari fitur-fiturnya sebab akan berpengaruh dengan pemasaran, bisa-bisa jika tidak dapat bersaing perusahaan smartphone ini bisa gulung tikar, tidak heran jika jaman sekarang terdapat smartphone memiliki kapasitas RAM 2-6 GB dan memori internal 64-128 GB serta didukung baterai berkapasitas mulai dari 3000 - 10000 mah tentu ini sangat membantu pengguna smartphone dalam berkomunikasi dan menyimpan data. Sebagai pengantar sudah cukup lah ya.
2. Pengambilan data spatial (Titik Koordinat dan Track jalur penelitian)
3. Foto dan video dukementasi selama dilapangan
Selain manfaat diatas pengguna biasanya memanfaatkan fitur google maps yang terpasang di smarthpone untuk mencari alamat yang akan dituju karena pada smartphone telah dilengkapi fitur GPS (Global Positioning System), dan dari sini pengguna dapat melihat estimasi waktu perjalanan. Namun fitur ini memiliki kelemahan karena harus selalu terkoneksi pada jaringan seluler.
Oke langsung saja pada kesempatan ini kita akan membahas bagaimana cara memanfaatkan smartphone dalam pengambilan data spatial (Titik Koordinat dan Track Jalur Penelitian) menggunakan aplikasi Avenza Maps. Pertanyaannya apakah pemanfaatan ini hanya sebatas untuk penelitian saja..? jawabannya tidak karena dengan Avenza ini bisa digunakan oleh petugas kehutanan dalam melakukan patroli didalam kawasan hutan, agen wisata mengambil data destinasi wisata, petugas Telkom, petugas PDAM, dll.
1. Download dan install aplikasi melalui Google Play Store pada smartphone anda tentunya anda sudah memiliki akun Google Play Store
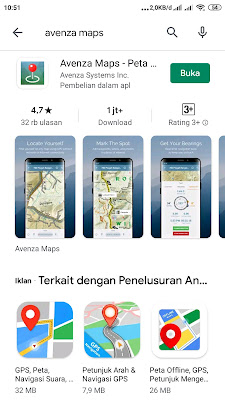 |
| Gambar 2 |
Sekedar informasi tambahan aplikasi Avenza maps ini memiliki Rating 3+ dengan jumlah yang mendownload dan install + 1.000.000 orang
2. Setelah di install aplikasi avenza maps bisa operasikan namun sebelum itu pastikan GPS di smartphone dalam posisi hidup (On) seperti dibawah ini
Gambar 3
3. Pada aplikasi Avenza maps ini bisa dioperasikan dengan 2 cara yaitu online dan offline. Pengoperasian secara online adalah kita menggunkan peta dasar yang harus terkoneksi oleh jaringan seluler jika sinyal hilang peta dasar secara otomatis tidak bisa dibaca, sedangkan secara offline kita cukup membuat peta dasar lokasi yang kita tentukan dengan format pdf yang memiliki sistem koordinat dan proyeksi peta. Untuk membuat peta dasar ini kita bisa menggunakan QGis atau ArcGis, peta dasarpun bisa disesuaikan dengan kebutuhan kita seperti Peta Topografi, Peta imagery satellite , Peta Kawasan Hutan dan Peta Lokasi Penelitian, kita juga bisa menggabungkan semuanya kedalam satu Peta berformat pdf.
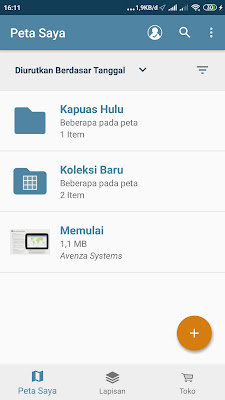 |
| Gambar 4 |
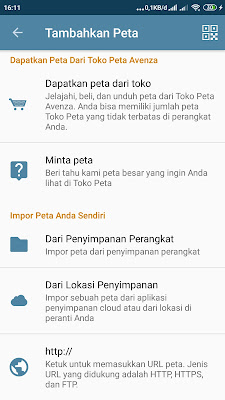 |
| Gambar 5 |
Jika diklik tanda plus pada gambar 4 akan muncul pilihan Tambahkan Folder, Tambahkan Koleksi dan Unduh atau impor peta. Tambahkan Folder untuk membuat folder peta, dan tambahkan koleksi berfungsi untuk menyimpan beberapa folder peta sedangkan unduh atau infor peta adalah untuk mendownload peta online, menginpor peta pdf dari penyimpanan perangkat internal, google drive, file manager dan dropbox, seperti pada gambar 6 dibawah ini.
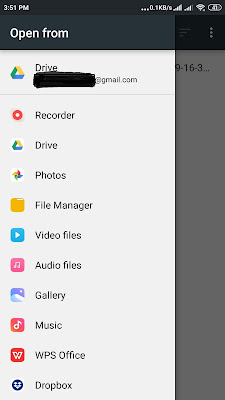 |
| Gambar 6 |
4. Sebelum kelangkah selanjutnya saya terlebih dahulu membuat peta imagery satellite Kota Putussibau sebagai salah satu contoh peta dasar yang akan digunakan, untuk membuat dan melayout petanya saya menggunakan software QGis seperti gambar 7 dibawah ini.
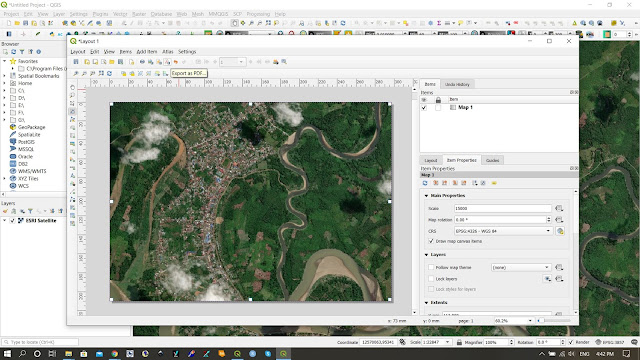 |
| Gambar 7 |
5. Setelah peta dasarnya sudah selesai langkah selanjutnya adalah membuka aplikasi Avenza maps di smartphone, tampilannya sama pada gambar 8 dibawah ini
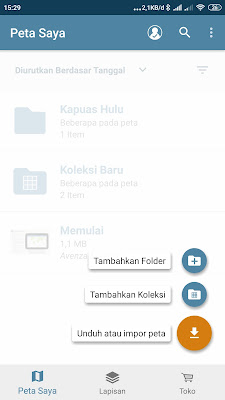 |
| Gambar 8 |
lalu klik unduh atau impor peta maka tampilan yang akan keluar sama seperti gambar 5 pada langkah ke 3 diatas, setelah itu kita pilih tambahkan peta dari lokasi penyimpanan. Karena file peta pdf di ambil dari dokumen whatsapp, tahap selanjutnya adalah pilih penyimpanan internal > whatsapp > media > Whatsapp Documents > pilih file Putussibau.pdf
Gamabar 9 Gambar 10
6. Pada tampilan Peta Saya akan muncul peta yang kita impor dari dokumen Whatsapp tadi, lama waktu unduhan tergantung dengan seberapa besar filenya. Tunggu proses pengunduhan sampai selesai, peta yang sudah bergasil di unduh tampilannya akan sama seperti gambar 12 di bawah ini dan peta sudah siap dijalankan pada aplikasi Avenza Maps.
Gambar 11 Gambar 12
7. Sebelum jauh melangkah ke tapah selanjutnya alangkah baiknya jika kita terlebih dahulu memahami tentang pengaturan pada aplikasi Avenza Maps ini supaya pada saat pengoperasian kita tidak kebingungan, pepatah mengatakan "Tak kenal Maka Tak Sayang". Untuk masuk ke pengaturan kita klik titik 3 pada pojok kanan Peta Saya maka akan muncul tampilan seperti gambar 13 dibawah ini, setelah kita pilih pengaturan maka akan muncul tampilan seperti pada gambar 14.
Gambar 13 Gambar 14
Pada fitur pengaturan ini berisikan tentang Bantuan, Informasi Akun dan Pengaturan. Fitur Bantuan berisikan tentang bantuan-bantuan bagaimana cara pengoperasian aplikasi Avenza, sedangkan fitur Informasi Akun berisikan tentangan akun pengguna, oh iya aplikasi Avenza ini ada yang gratis dan berbayar, pengguna dapat memilih keduanya yang pasti jika memilih gratis fiturnya pasti terbatas. Sementara yang berbayar ada dua katagori pertama pengguna akun Plus dan Pro masing-masing dibandrol Rp 60.000,-/ tahun dan Rp 190.000,-/ tahun ini kembali lagi kepada pengguna sesuai dengan kebutuhan yang pasti ada harga ada rupa. Fitur Pengaturan berisikan tentang pengaturan umum, tampilan, unit pengukuran, tampilan peta, kelola set simbol, gps, geofencing serta navigasi.
> Pengaturan Umum >Pengaturan Tampilan
Gambar 15 Gambar 16
- Pengaturan umum kita dapat menentukan folder peta sesuai dengan keinginan, dapat mendeteksi resolusi PDF diimpor, memaksimalkan penggunaan memori, banyak core prosesor saat menyajikan peta, menghapus semua nilai dari riwayat dalam pencarian, mengaktifkan Dropbox, format ekspor GMT Positif legasi dan pengaturan debug.
- Pada pengaturan tampilan kita dapat merubah warna tanda bidik, warna sorotan dari garis dan area terpilih, warna garis navigasi (warna garis dari posisi saat ini ke tujuan navigasi), warna lokasi saat ini, merubah corak garis dan area.
> Unit Pengukuran > Tampilan Peta
Gambar 17 Gambar 18
- Pada unit pengukuran ini kita dapat mengatur satuan garis transek (m, km, feet, yard, mil) dan satuan area (m², ha, km²)
>GPS > Navigasi
Gambar 19 Gambar 20
- Pada GPS kita dapat mengatur nilai akurasi sinyal satelit, jarak perekaman jalur (track), dan overlay track yang terekam.
-Pengaturan navigasi kita dapat menentukan nilai radius kedatangan.
8. Setelah semua pengaturan di atur selanjutnya kita memasuki tahapan pengambilan data titik koordinat dan jalur (track) > pertama kita buka peta pdf Putussibau atau peta dasar yang sudah diimpor seperti gambar 21 dibawah ini.
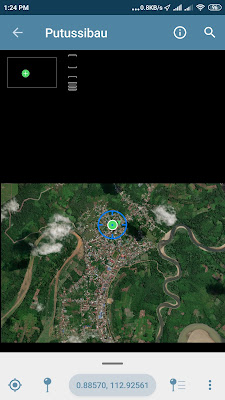 |
| Gambar 21 |
9. Sebelum perekaman titik koordinat dan jalur (track) kita harus mengkalibrasi sinyal satelit yang diterima oleh gps smartphone kita karena sangat berpengaruh terhadap akurasi, semakin kecil nilai akurasi sinyal maka semakin presisi koordinat yang direkam. Pertanyaannya adalah bagaimana cara mengkalibrasi sinyal satelit ini, pertama kita kelik titik tiga di bagian kanan bawah, maka akan muncul tampilan seperti gambar 22 dibawah ini.
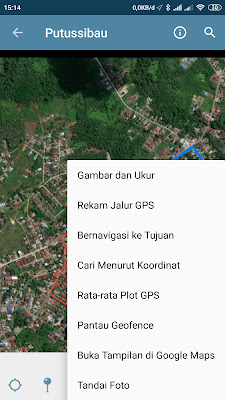 |
| Gambar 22 |
Pilih rata-rata plot GPS maka tampilan dilayar smartphone sama seperti pada gambar 23 dibawah, jika kita lihat pada gambar 23 tersebut keluar informasi satelit tidak tersedia tunggu beberapa menit sampai sinyal satelitnya muncul dan tanda play berwarna hijau seperti pada gambar 24 > klik tanda play maka akan muncul nilai perbaikan GPS secara rata-rata sampai sinyalnya stabil seperti pada gambar 25, setelah sinyal stabil proses kalibrasinya selesai.
10. Pengambilan Titik Koordinat dan Jalur (Track)
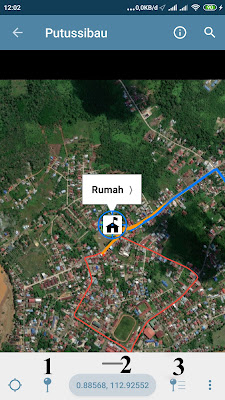 |
| Gambar 26 |
- Pengambilan citik koordinat caranya adalah klik ikon lokasi nomor satu maka akan muncul tampilan seperti pada gambar 27 dibawah ini, untuk judul kita bisa membuat nama sesuai dengan data apa yang kita ambil, misal data mamalia maka judul yang kita buat adalah nama Jenis contoh Rusa Sambar (Rusa unicolor), untuk simbol kita bisa memilih dengan cara kilik tanda titik 3 lalu akan muncul beberapa simbol pilih salah satu misal simbol binocular, kita juga dapat memabahkan foto misal foto jejak rusa sambar, kondisi hutan pada titik perjumpaan tersebut. Pada bagian deskripsi kita bisa menambahkan titik perjumpaan rusa sambar pada grid xxxx, jarul 100, perjumpaan berupa kotoran dan jejak kaki baru. Semisal kita sedang mengambil data destinasi wisata maka judulnya kita buat sesuai dengan nama lokasi tersebut seperti Rumah Adat, simbolnya kita pilih rumah, beberapa foto rumah adatnya bisa kita lampirkan juga, pada deskripsi kita bisa tulis rumah adat suku xxxxxx telah dibangun pada tahun xxxx
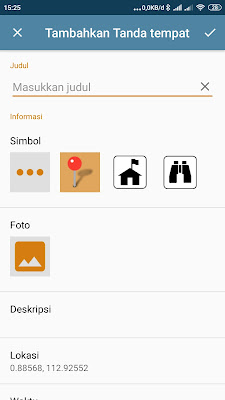 |
| Gambar 27 |
- Untuk merekam jalur (track) kita bisa scroll garis (nomor 2 pada gambar 26) maka akan muncul tampilan seperti gambar 28, selanjutnya kita klik mulai pelacakan (record) lalu berjalan ke jalur transek atau kearah tujuan yang mau dituju. Pada saat merekam track akan muncul informasi kecepatan kita berjalan dengan satuan (km/j), jarak yang sudah kita tempuh dengan satuan (m, km, feet, yard, mil) sesuai dengan pilihan pada pengaturan gps, serta durasi perjalanan kita seperti pada gambar 29. Apabila dalam perjalanan ternyata kita istirahat dan berhenti lama perekaman ini dapat kita jeda, dan jangan lupa ketika melanjutkan perjalanan perekaman jalur tadi dihidupkan kembali.
Gambar 28 Gambar 29
Setelah perjalanan sampai pada lokasi tujuan perekaman jalur (track) tadi bisa kita hentikan (Stop), dan fitur pelacakan ini kita scroll kebawah sehingga jalur (track) yang sudah kita rekam tadi akan muncul seperti pada gambar 30 di bawah ini. Untuk membuat nama jalur (track) kita bisa klik pada jalur (track)nya lalu akan muncul tampilan pada gambar 31 Edit Jalur, edit judulnya sebagai contoh saya buat Pala Pulau. Pada bagian ini kita dapat mengkonversi jalur ke polygon (Area) *catatan jalur harus ketemu gelang. Kita juga bisa merubah warna jalur sesuai dengan selera sendiri, tujuannya untuk membedakan antara jalur (track), kita juga bisa melampirkan foto kondisi jalan/ jalur yang sudah kita lalui, bagian deskripsi bisa kita tulis berapa panjang jalur (track), kondisi jalur dan bisa di akses menggunakan apa.
 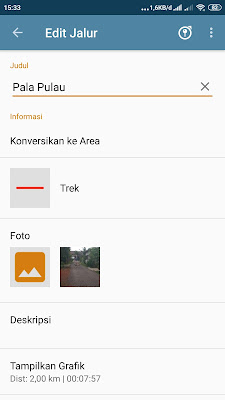 |
| Gambar 30 Gambar 31 |
Samapai disini dulu untuk Bagian 1, beberapa tahapan akan dibahas dan ditulis pada Bagian ke 2.
Semoga Bermanfaat ya 😎😎😎😎